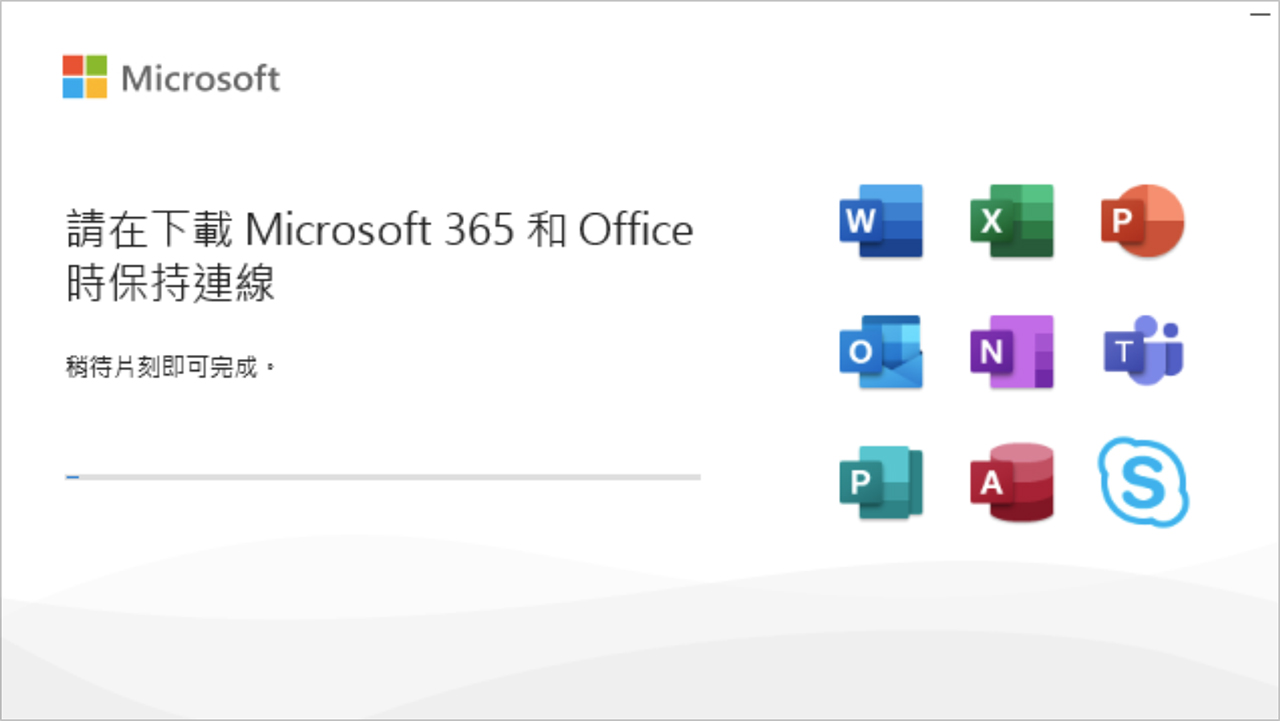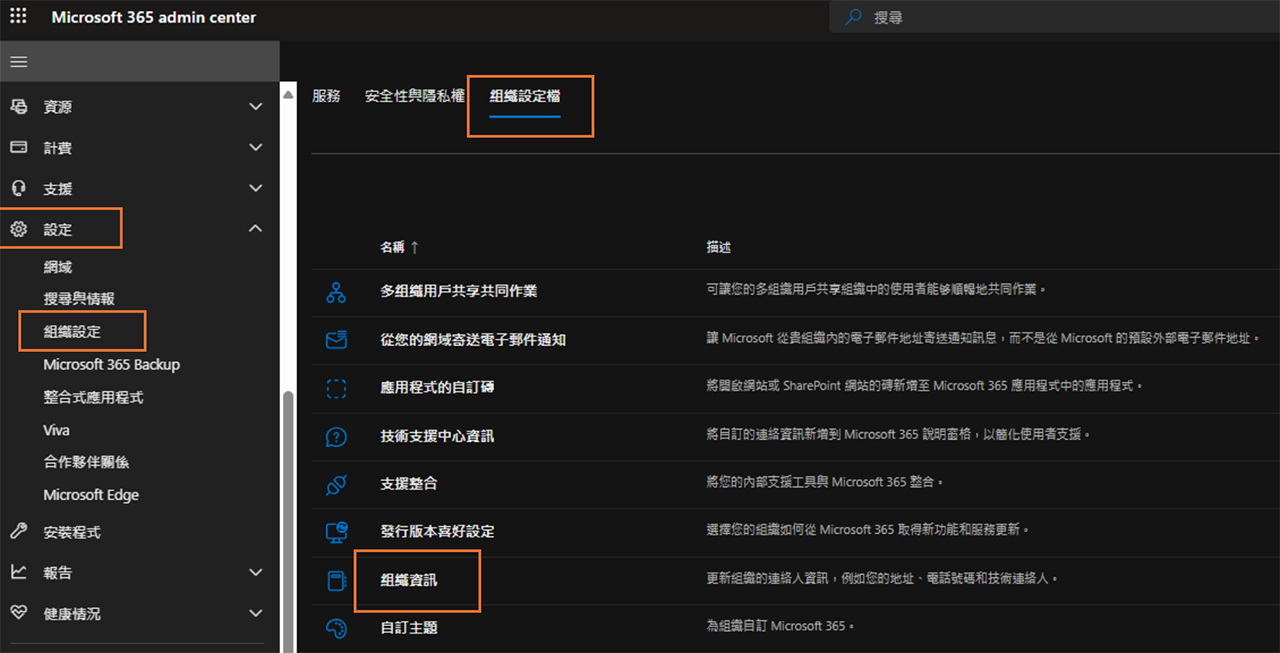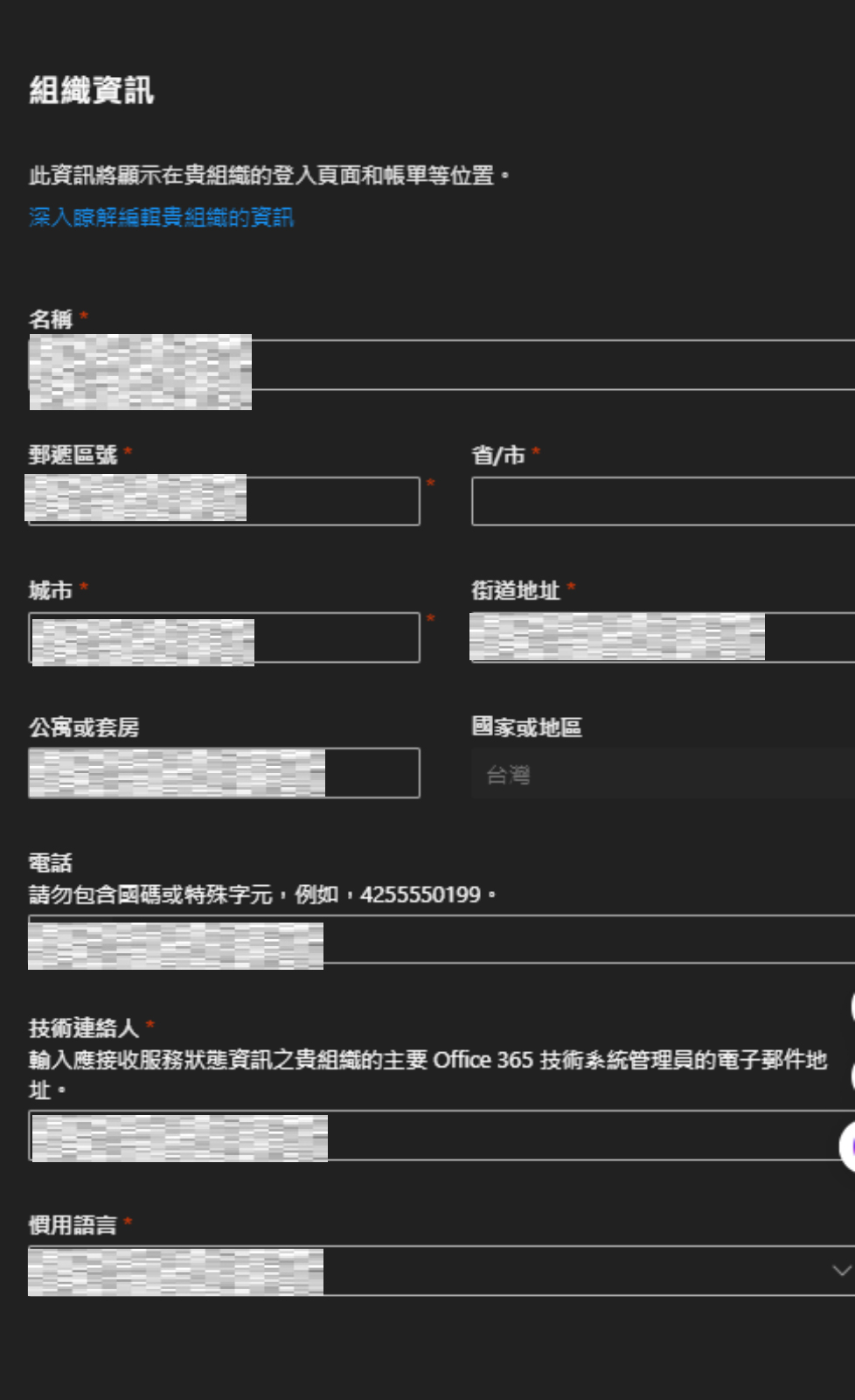Microsoft 365 設定常見問題
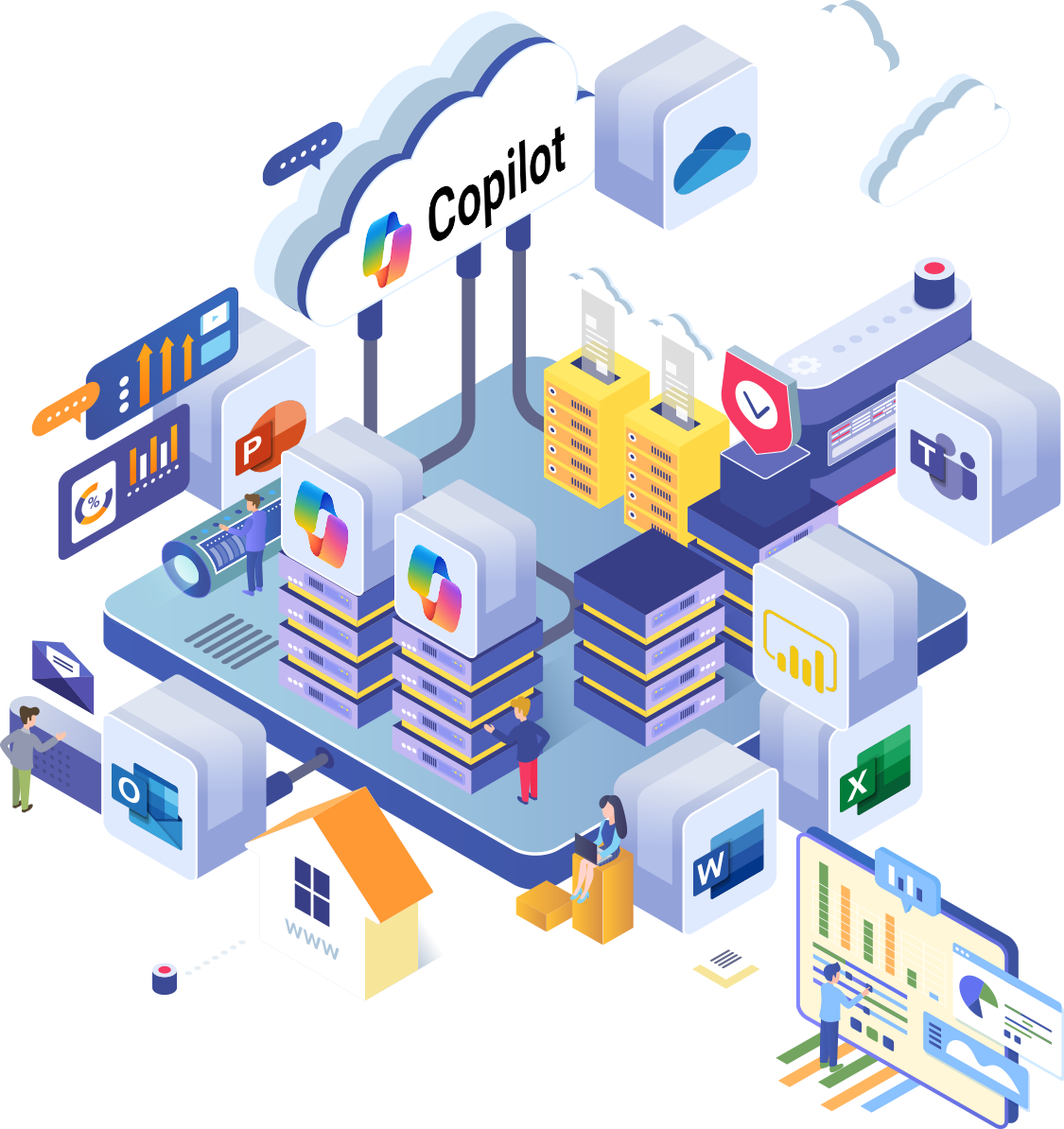
如何登入管理介面
Step 1. User 會收到來自宏碁寄給您的 CSP 開通信件資訊,如下圖所示 :
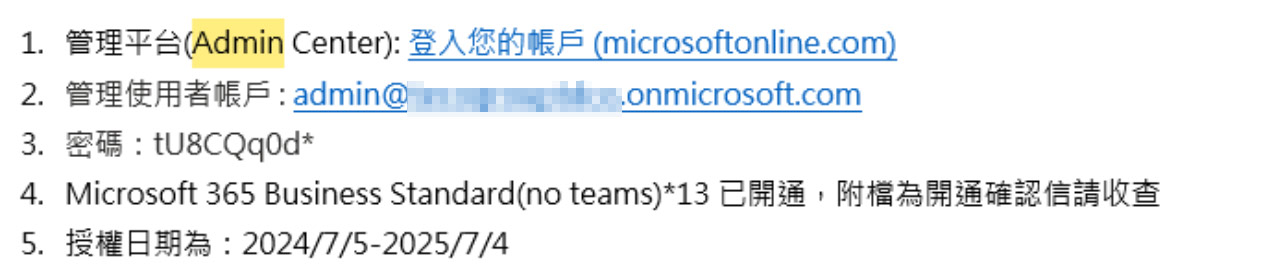
請使用信件中所提供的全域系統管理員帳戶以及臨時密碼來登入 Microsoft 365
系統管理中心,帳戶以及密碼格式如下 :
全域系統管理員帳戶 : admin@xxxxx.onmicrosoft.com 密碼 :Tu8CQq0d*
Step 2. 登入Microsoft 365 系統管理介面 :登入您的帳戶 (microsoftonline.com) 並輸入信件中所提供的全域系統管理員帳戶以及臨時密碼,登入後會需要重新設定密碼。
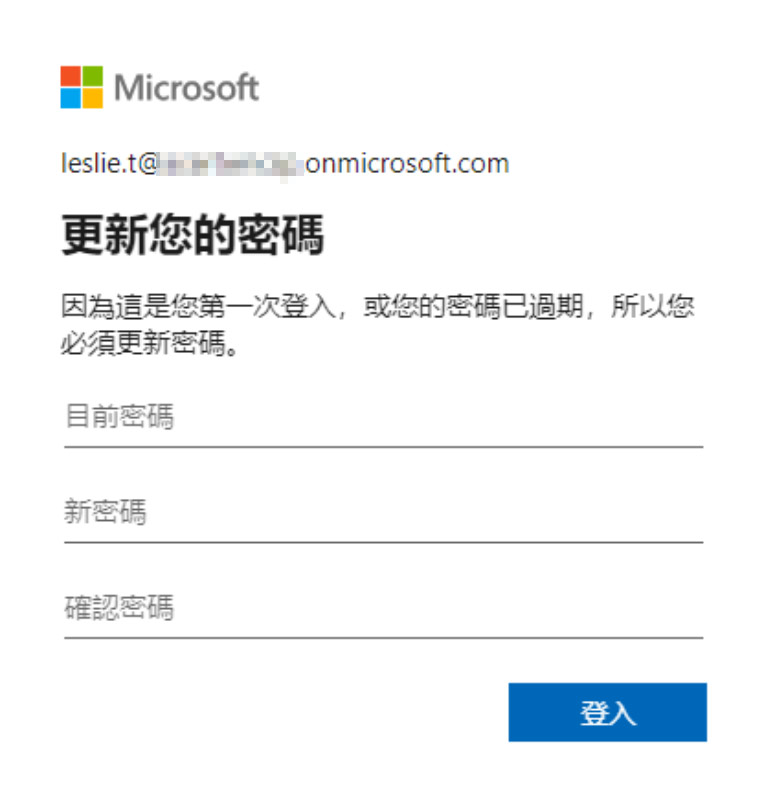
如何新增使用者&指派授權
Step 1. 進入 Microsoft 365 Admin Center : https://admin.microsoft.com
Step 2. 展開使用者 -> 點選作用中使用者 -> 點擊新增使用者
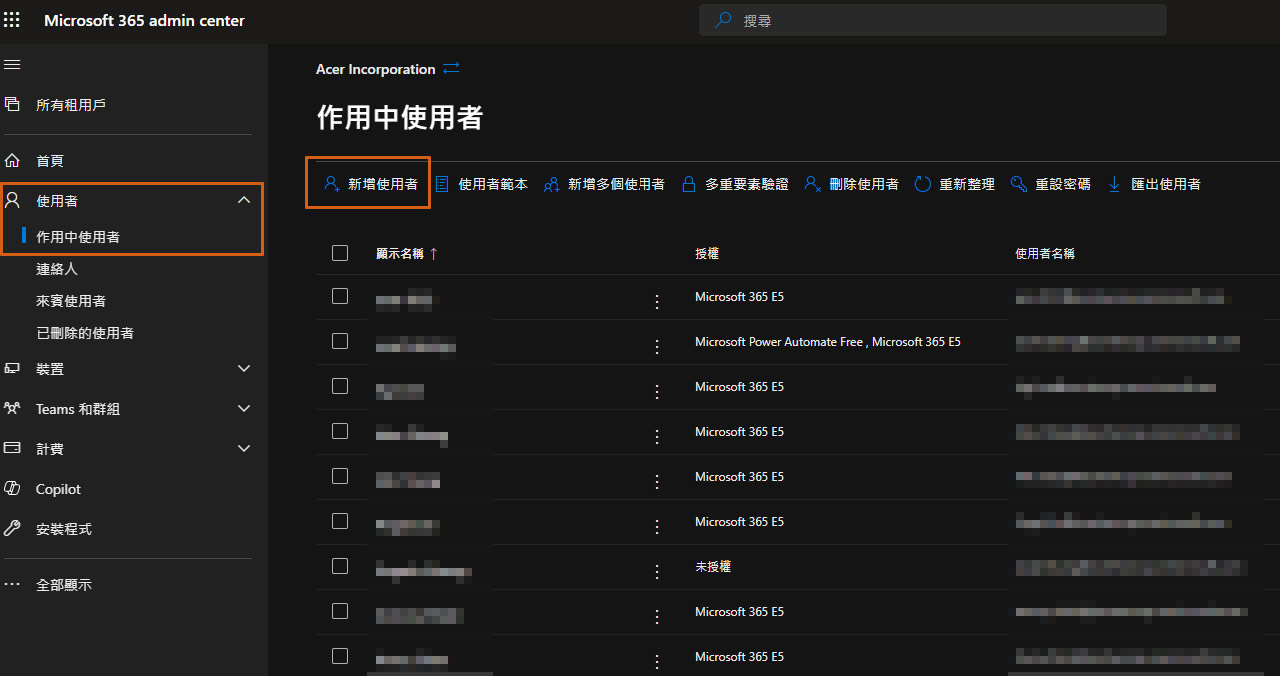
Step 3. 填入您想創建人員的基本資訊,完成後請點選下一步
Step 4. 指派您要授權的產品給使用者,完成後請點選下一步
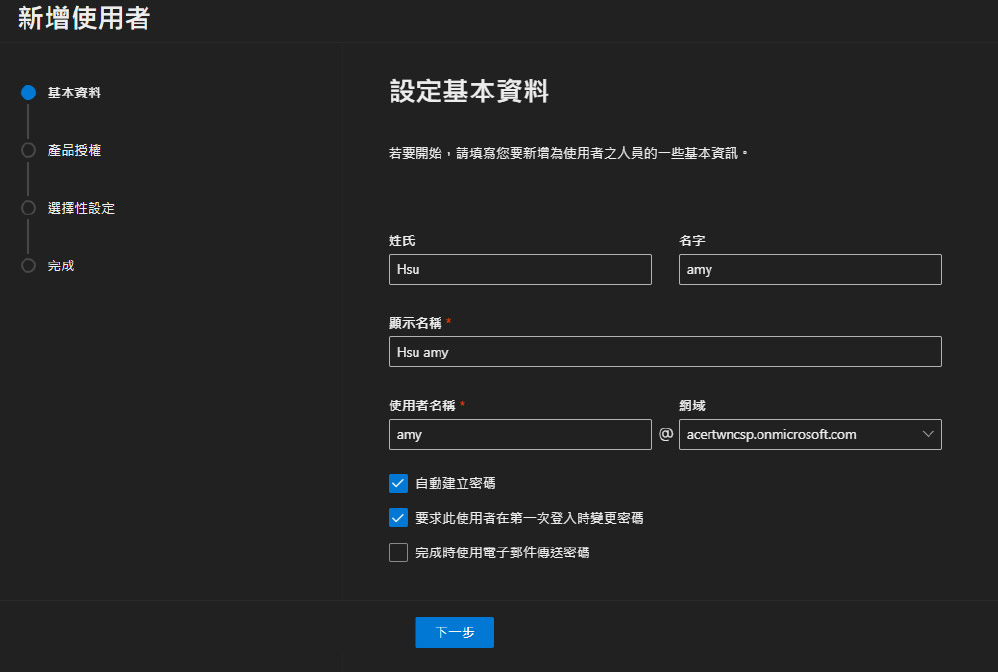
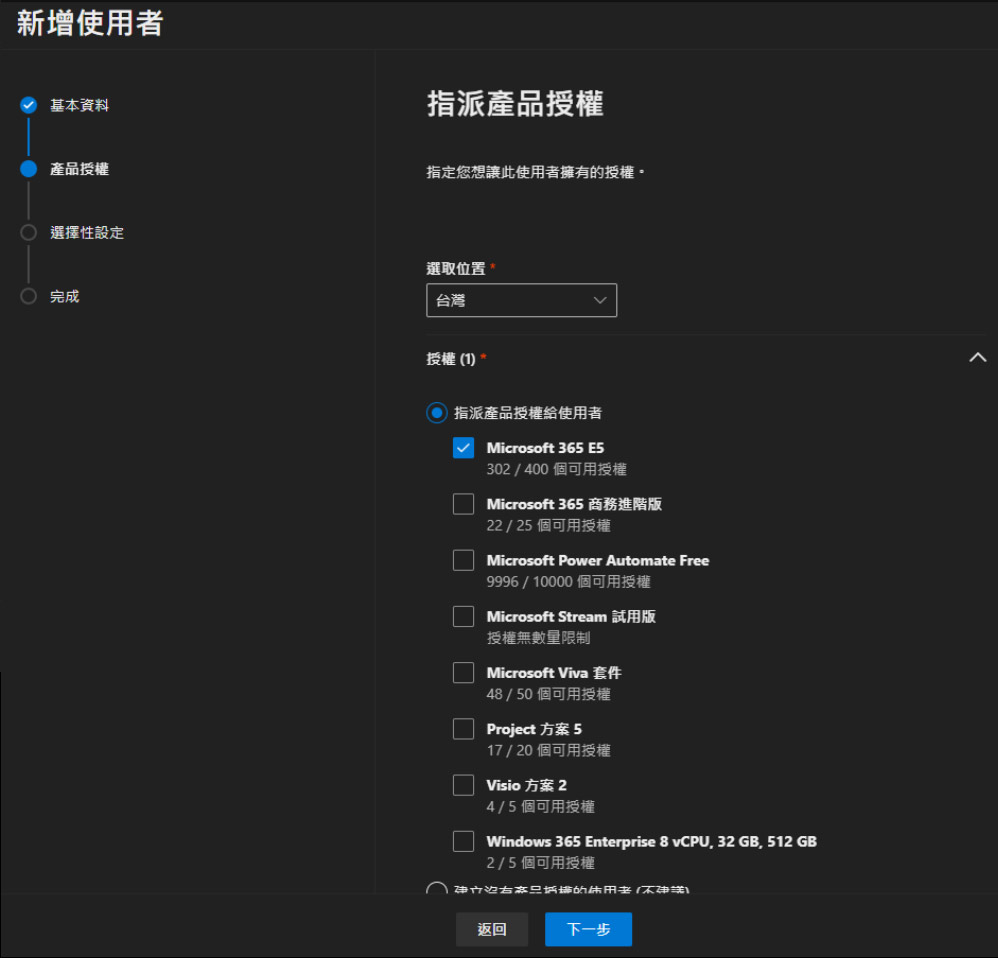
Step 5. 設定角色存取權(選擇性設定),完成後請點選下一步
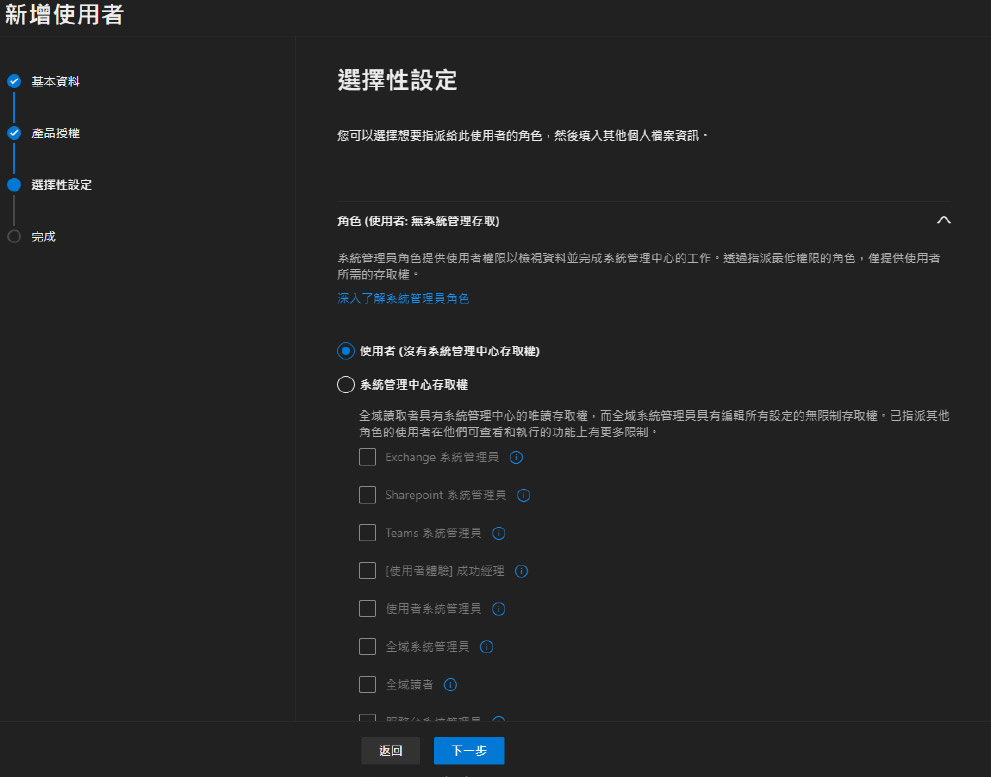
Step 6. 檢閱剛剛創建的使用者資訊,如果沒問題就請點選完成新增
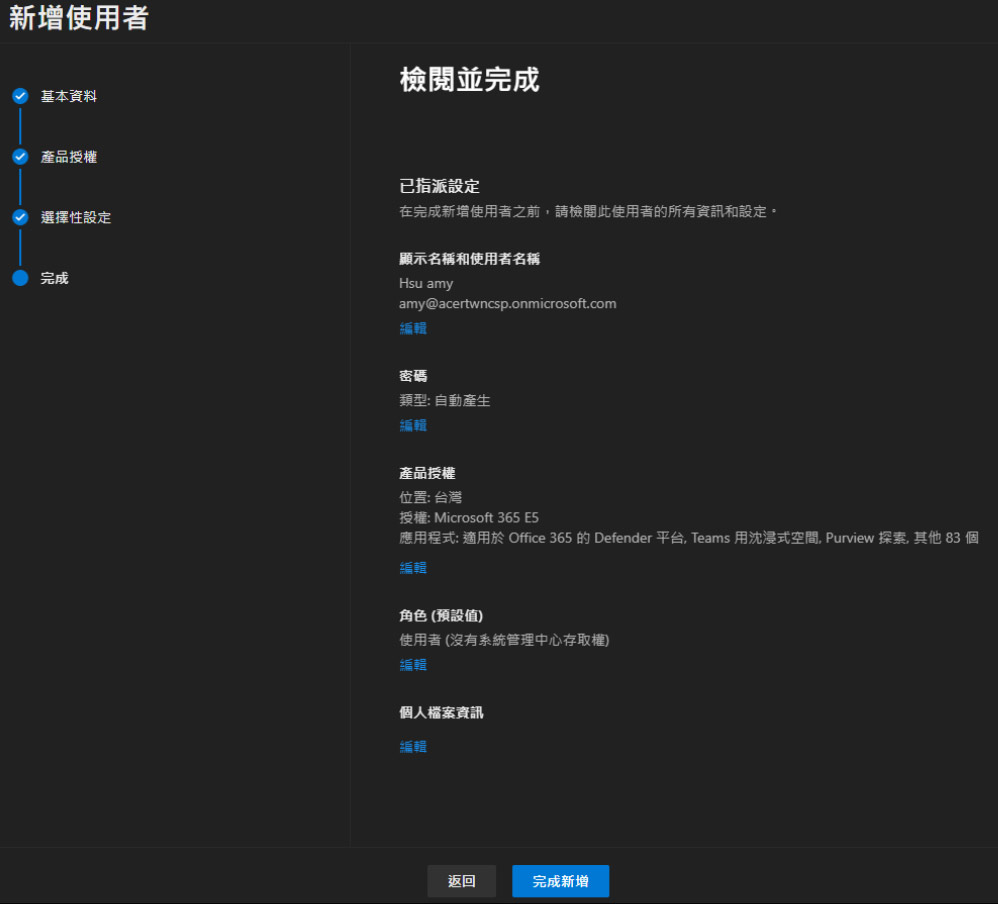
如何「大量」新增使用者&指派授權
利用試算表匯入多位使用者
Step 1 . 展開使用者 -> 點選作用中使用者 ->點擊新增多個使用者
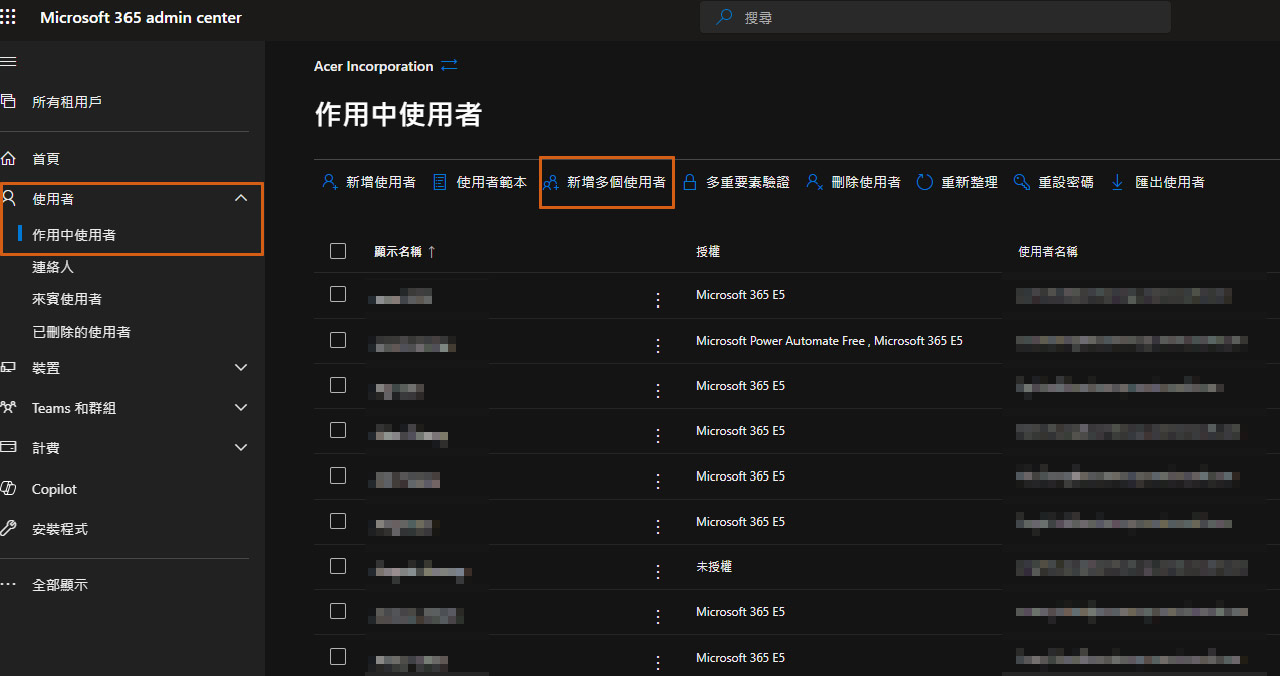
Step 2. 勾選我想要上傳包含使用者資訊的 CSV,點選 “下載具有所需標頭的空白 CSV 檔案”或者”下載包含範例使用者資訊之 CSV 檔案”
Step 3. 填寫完檔案,並上傳即可

如何重設密碼
Step1. 在 Microsoft 365 系統管理中心點選左方使用者>作用中的使用者 > 點選該帳號>重設密碼
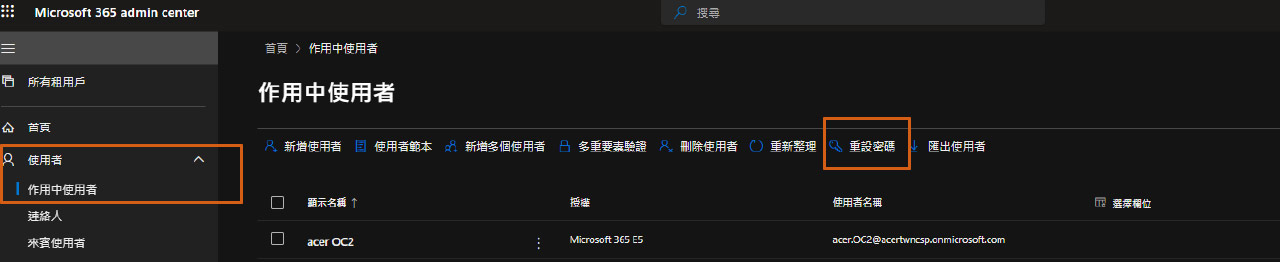
Step2. 重設密碼即可
1. Microsoft 365 管理員如何自行重設密碼
Step1. 登入「https://admin.microsoft.com/」 輸入管理者帳號,接著點選「下一步」
Step2. 點選忘記密碼>填寫帳號&驗證碼
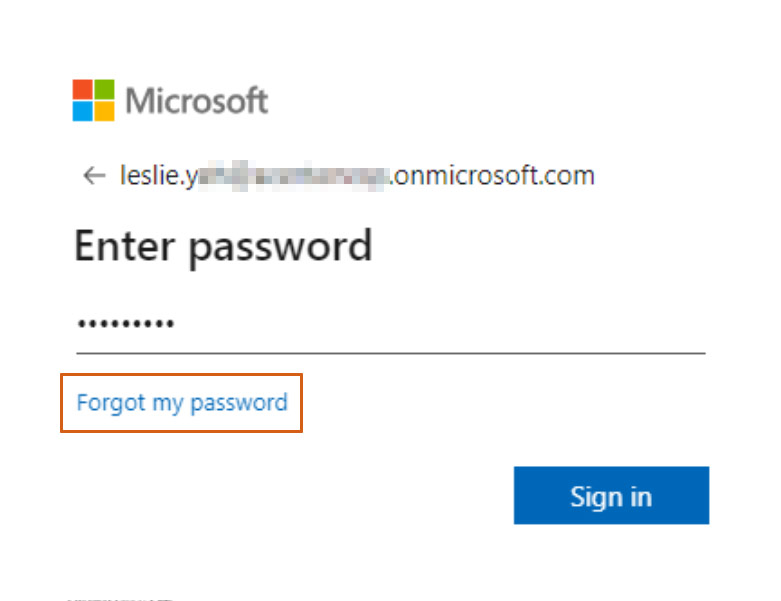
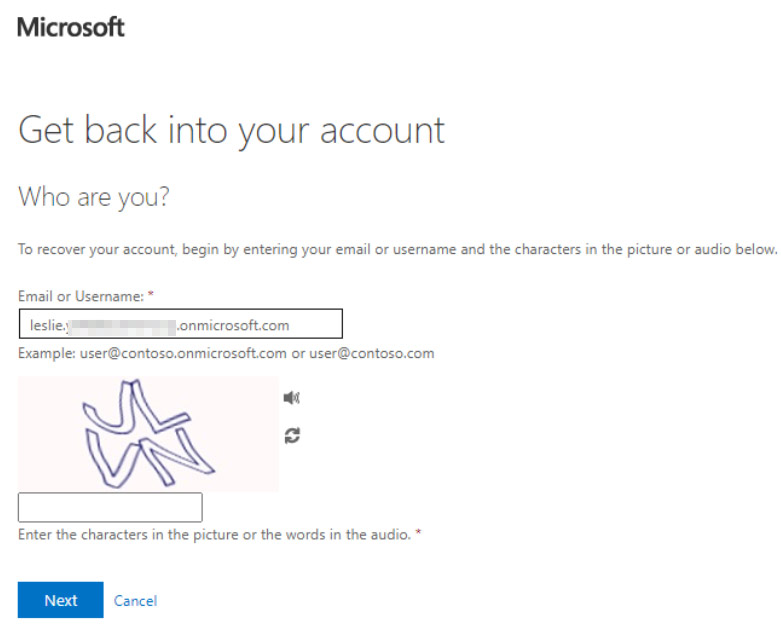
Step3. 依照需求選取驗證方式,這邊點選「寄電子郵件到我的備用電子郵件地址」,接著點選「電子郵件」。
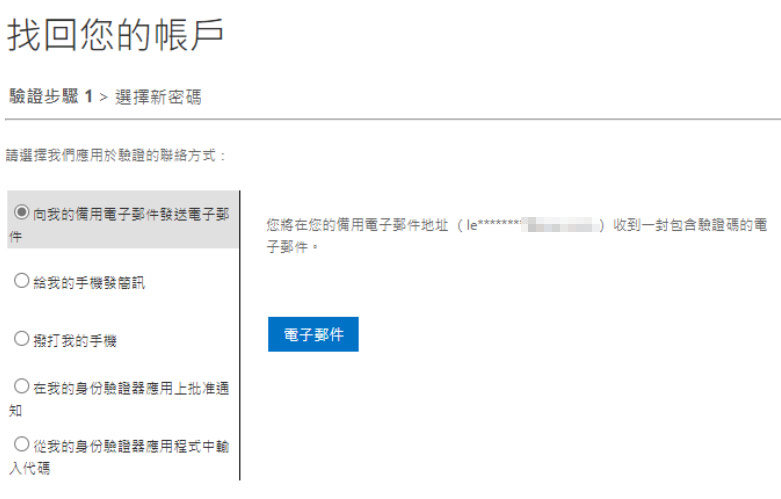
Step4. 系統已傳送驗證碼的電子郵件,開啟信件的驗證碼,並回填。
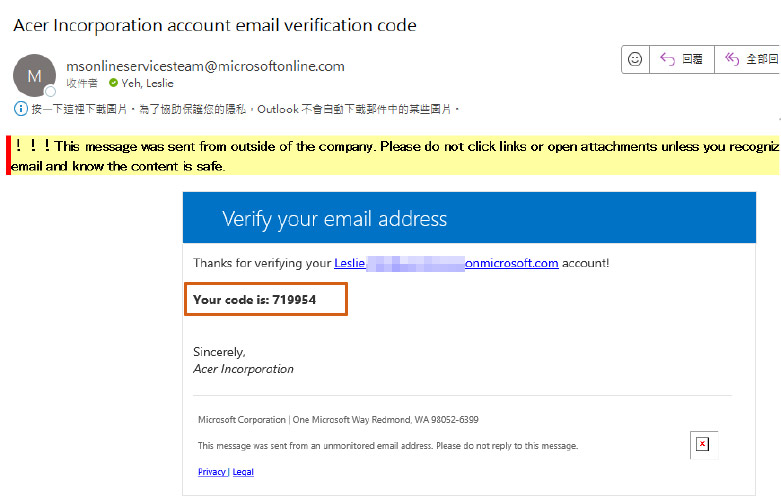
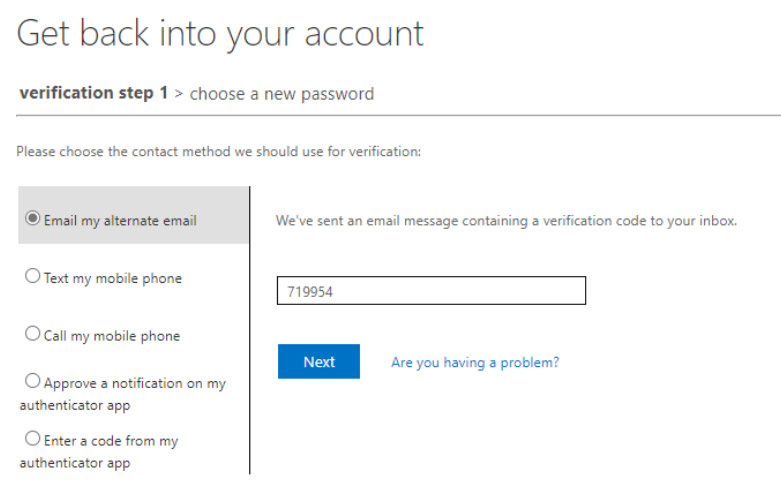
Step5. 驗證完後,即可填寫新密碼。
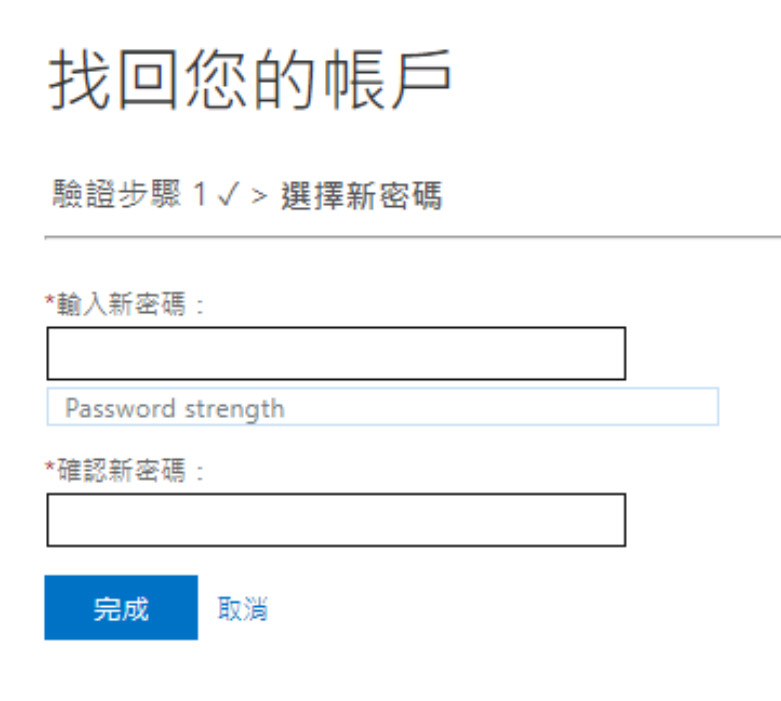
如何修改成自有網域
Step 1. 在 Microsoft 365 系統管理中心點選左方 [設定] > [網域]
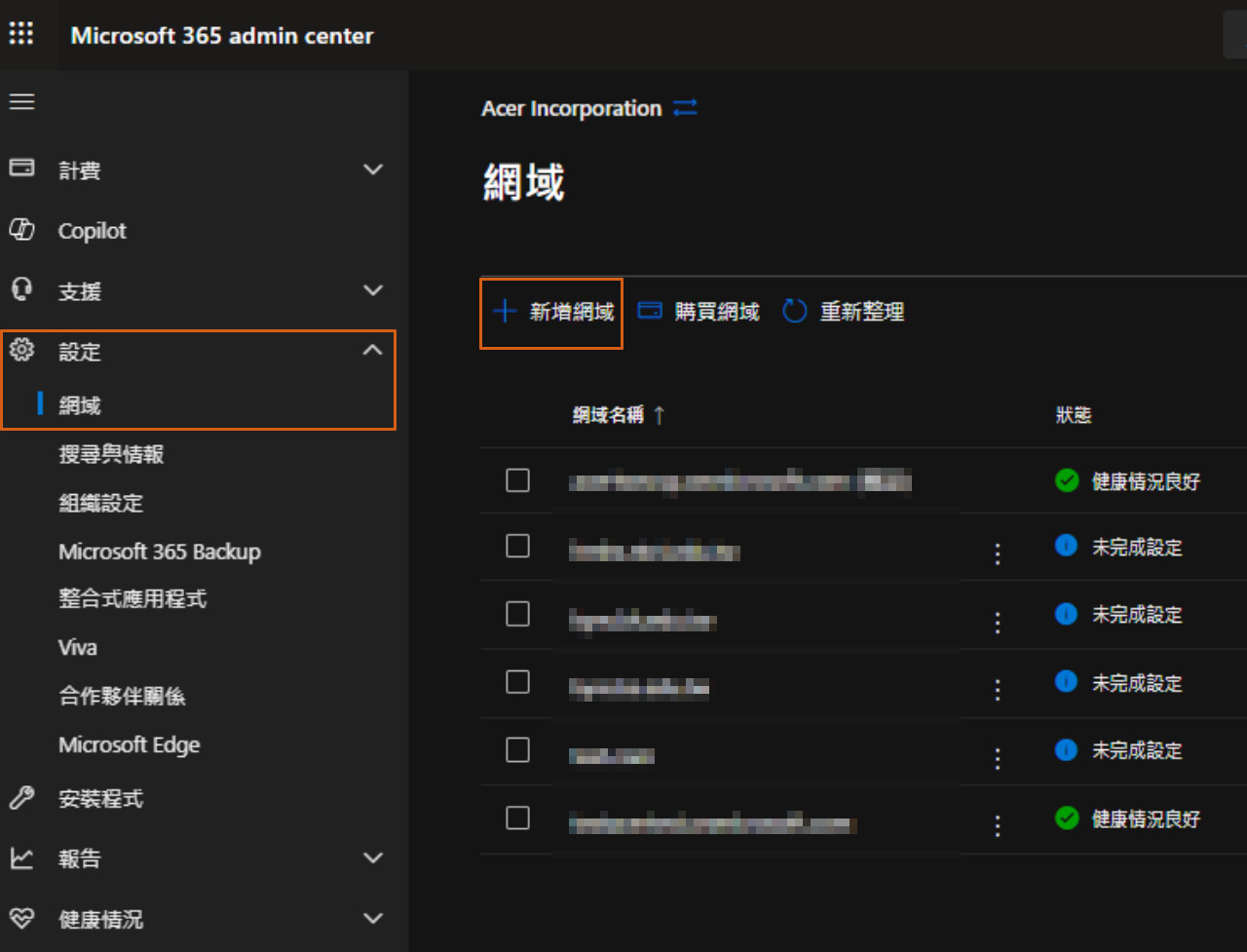
Step 2. 點選新增網域,在網域名稱欄位中輸入您要新增的公司網域,輸入完成後點擊使用此網域
Step3. 可選擇如何驗證網域,並跟著步驟提示進行認證
Step4. IT/網域管理者完成步驟後,回到網域頁面點選認證完成,並等待系統更新,出現驗 證完成的通知
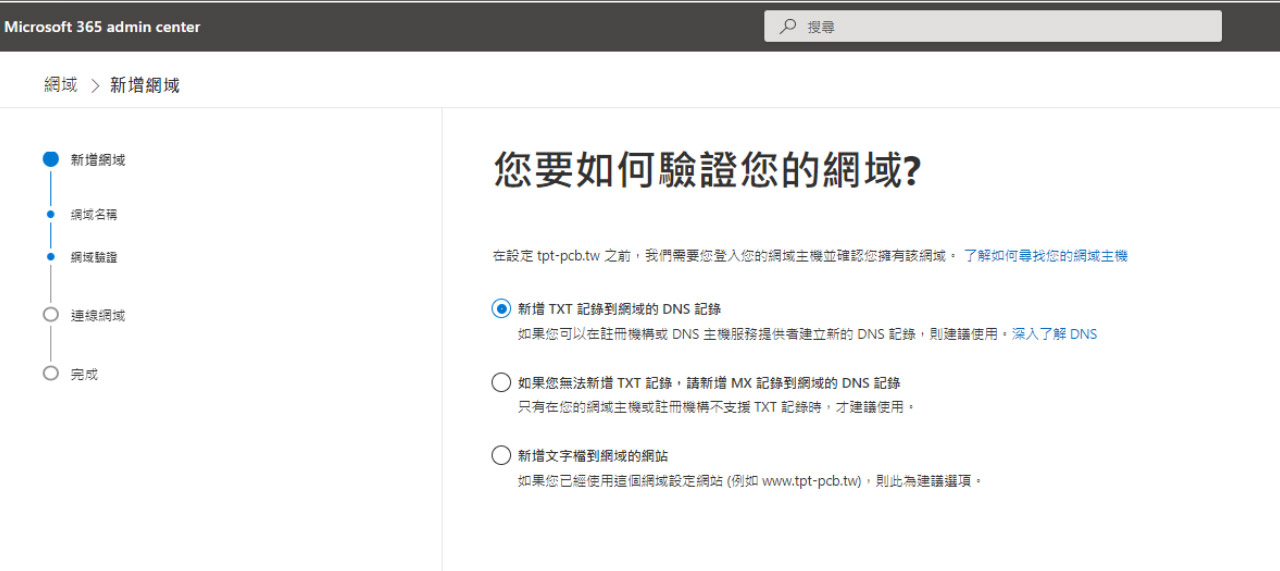
參考網址:將網域新增至 Microsoft 365 - Microsoft 365 admin | Microsoft Learn
Step5. 回到[作用中的使用者],點選要更改為自訂網域的使用者,點選[管理使用者名稱和電子郵件]
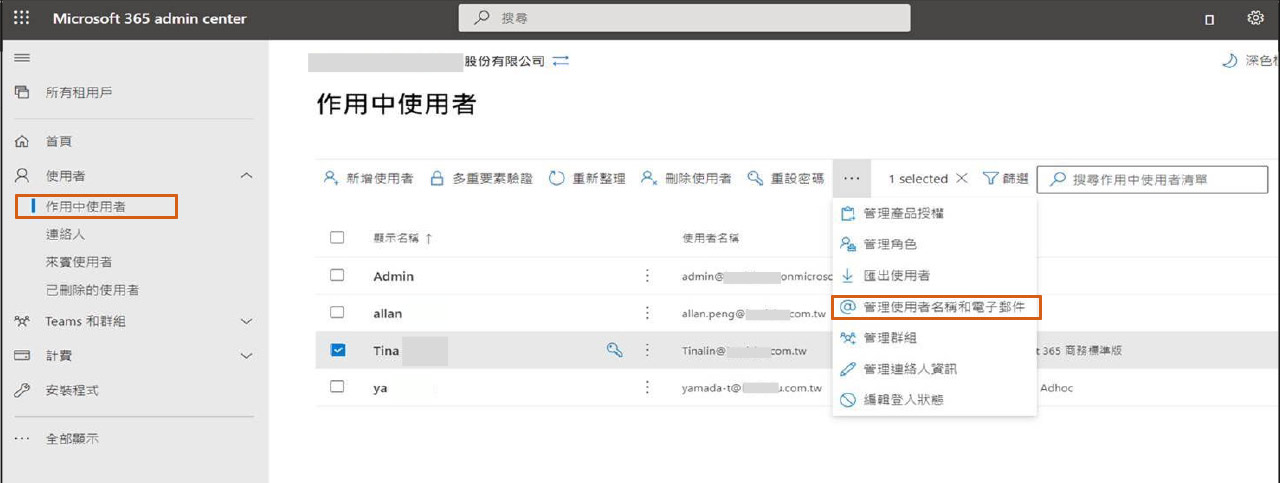
如何關閉MFA(多重因子驗證)
Step1. 登入「系統管理中心」點選左方識別>概觀>屬性

Step2. 安全性預設值>選擇已停用>儲存即可

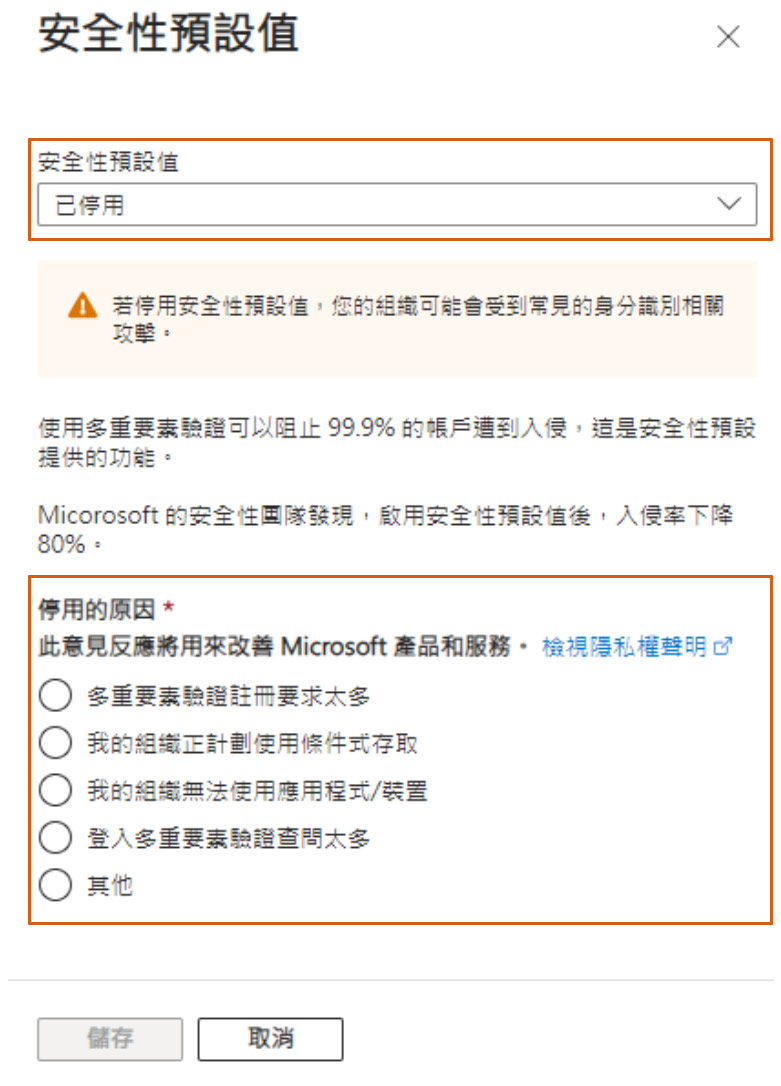
如何查看CSP之永久授權金鑰
Step1. 使用您具有全域系統管理員權限的帳戶登入至 Microsoft 365 Admin Center : https://admin.microsoft.com/
Step 2. 展開左邊欄位計費 -> 你的產品 -> 產品,可以看到您 Tenant 底下所擁有的 CSP 永久授權的項目
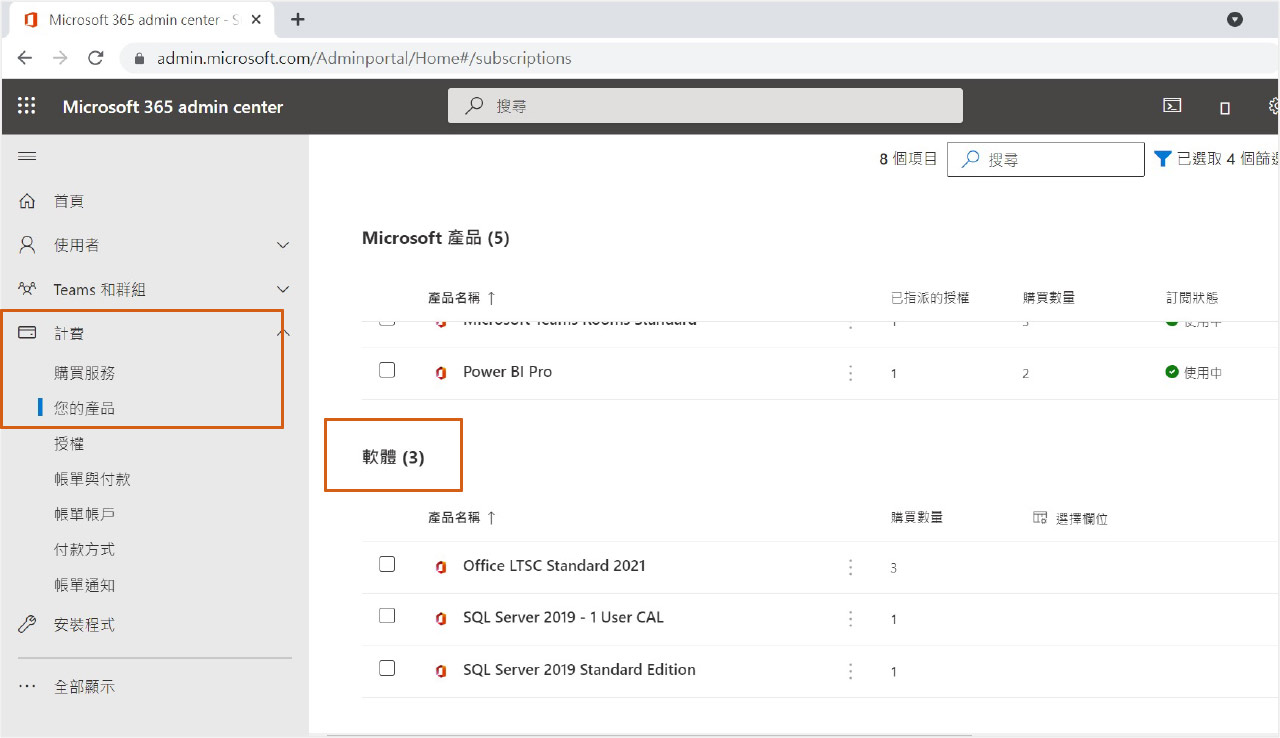
Step3. 選取品項後按下載
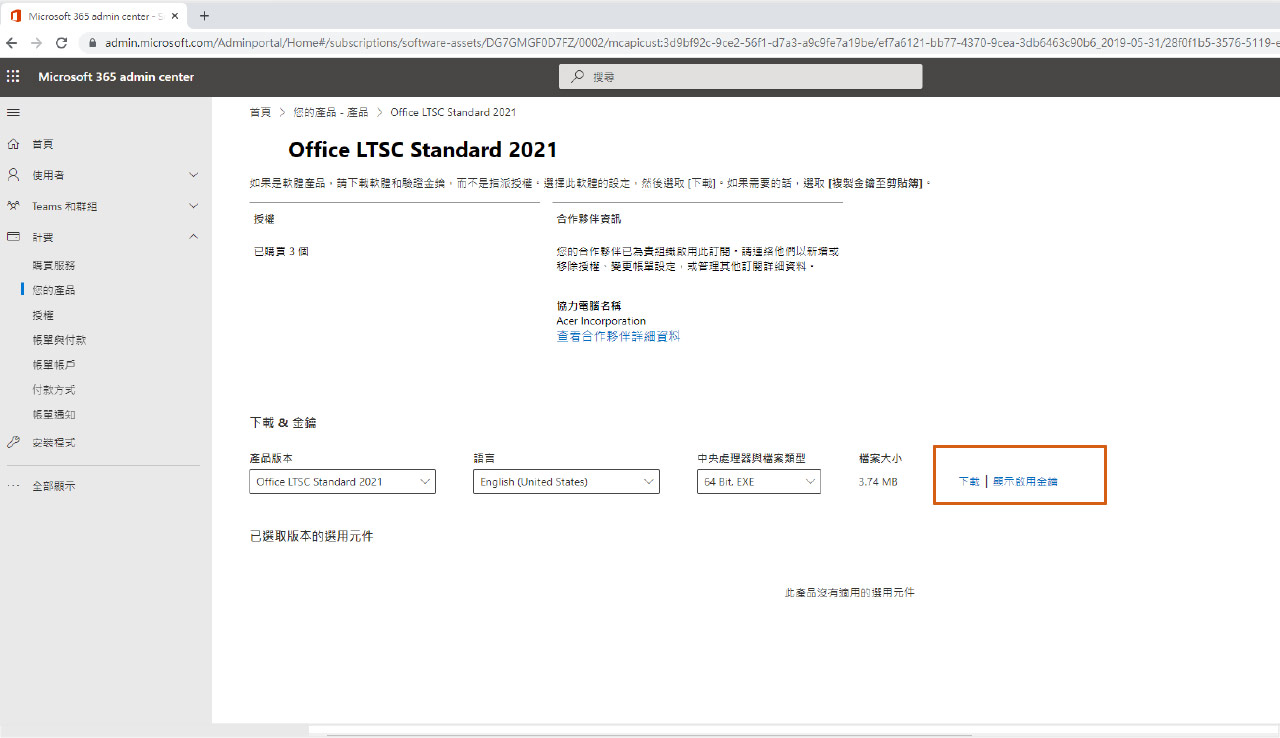
Step4. 點選【複製金鑰到剪貼簿】後,即可取得與複製產品金鑰啟用永久授權
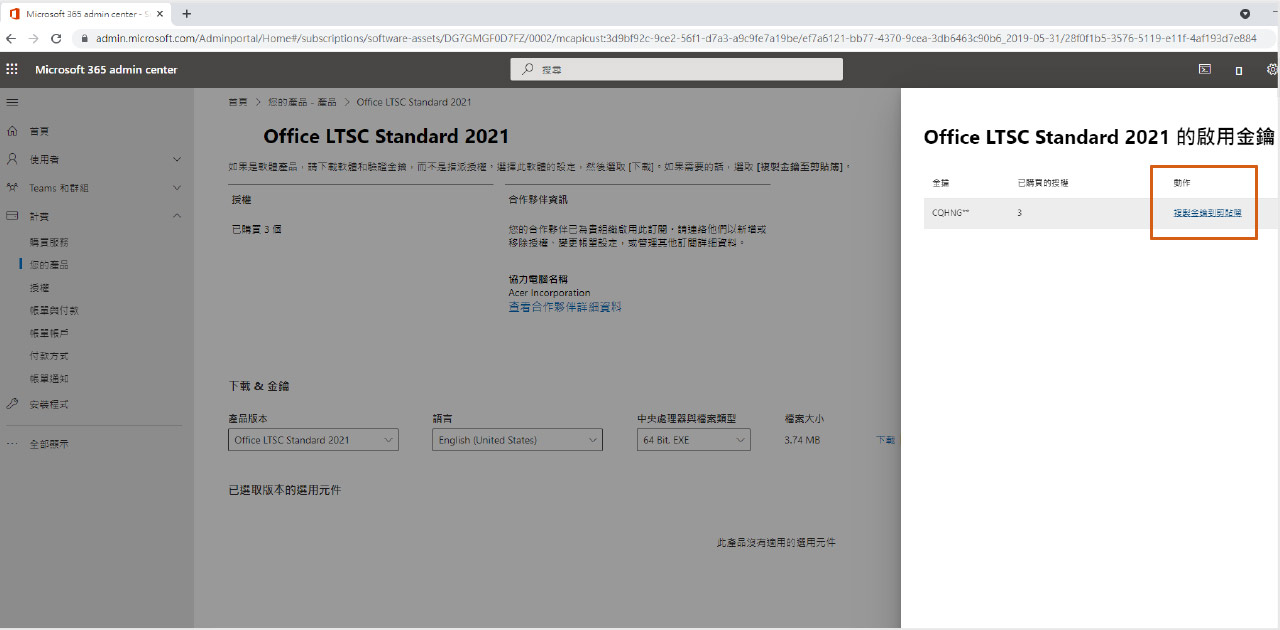
使用者安裝office
Step1. 先登入Microsoft 365使用者介面 : https://www.office.com
Step 2. 點選安裝等等&安裝M365應用程式(商務基本版、Office 365 E1版本僅網頁版使用)
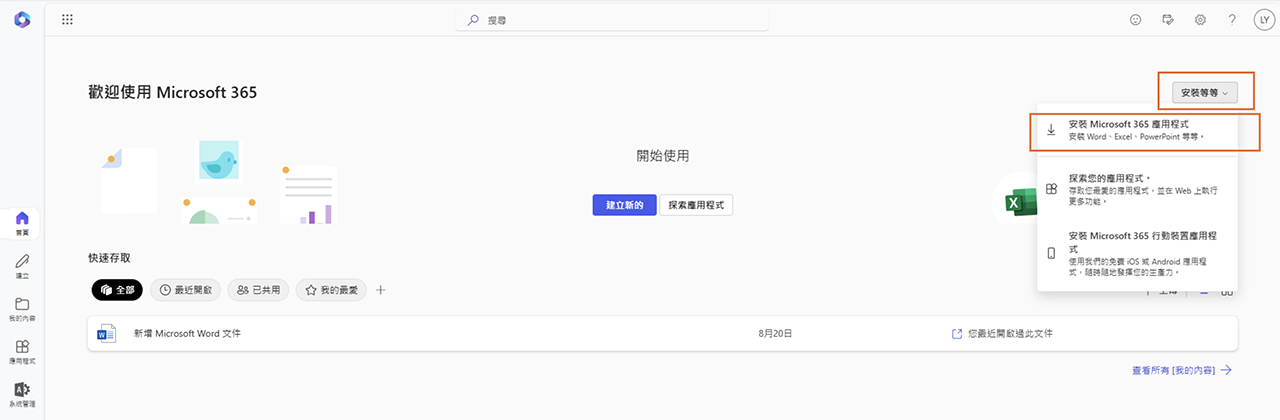
Step3. 點選安裝Office
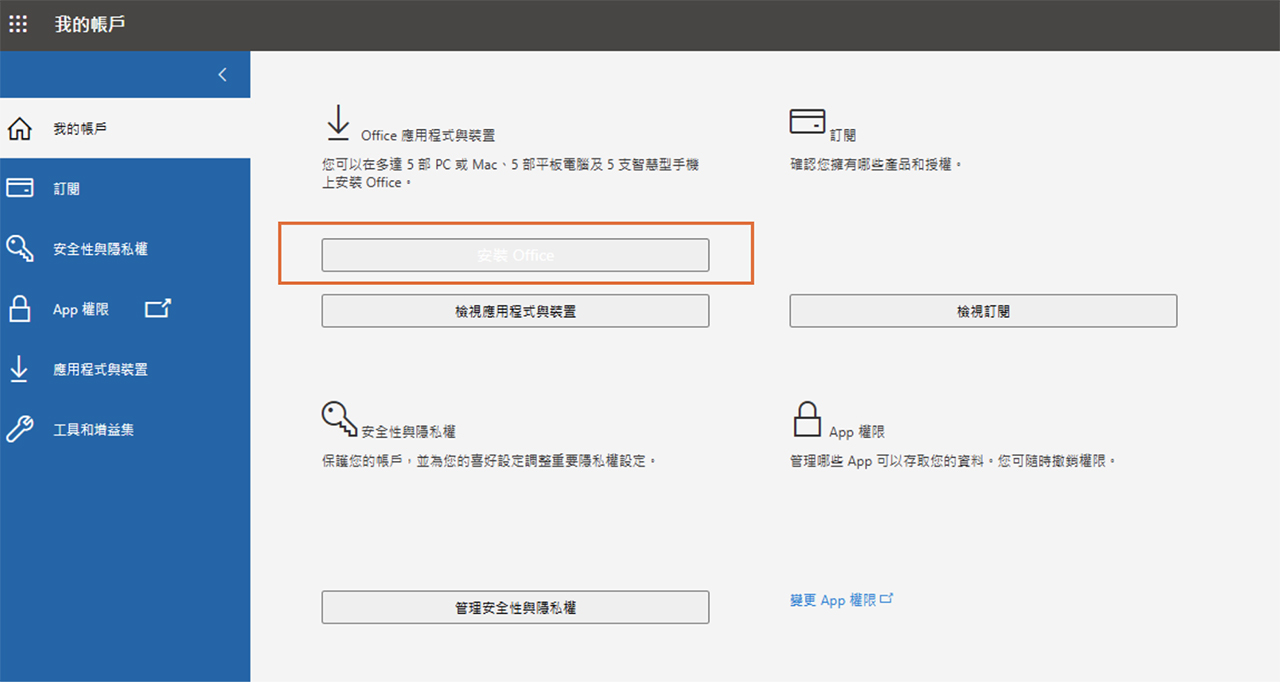
如何修改組織主要聯絡資訊
如何設定密碼永不到期
Step1. 以管理員身分(帳號、密碼)登入 : https://admin.microsoft.com/
Step 2. 設定>組織設定>安全性與隱私權>密碼到期原則
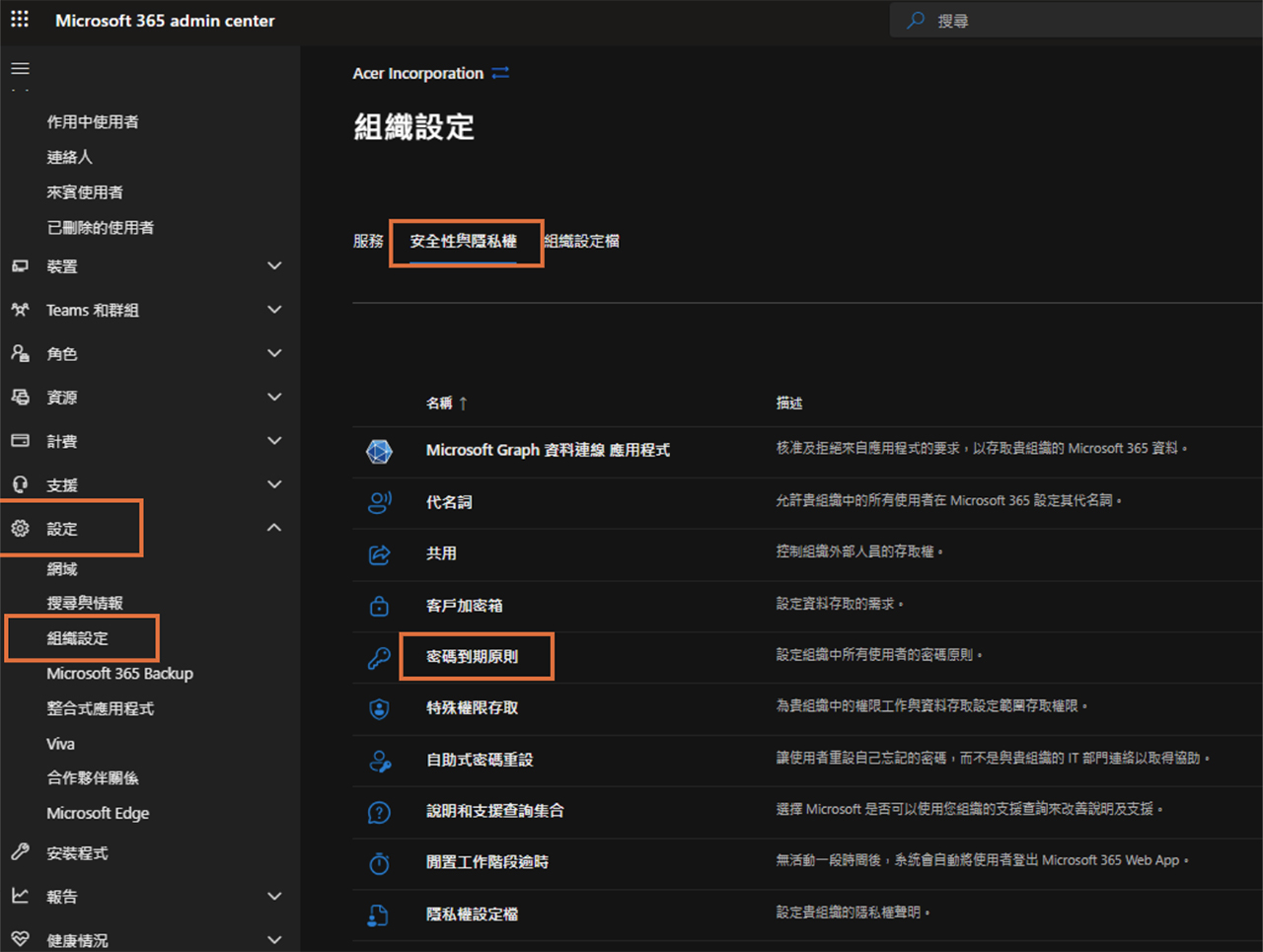
Step3. 勾選「將密碼設定為永不過期」>儲存
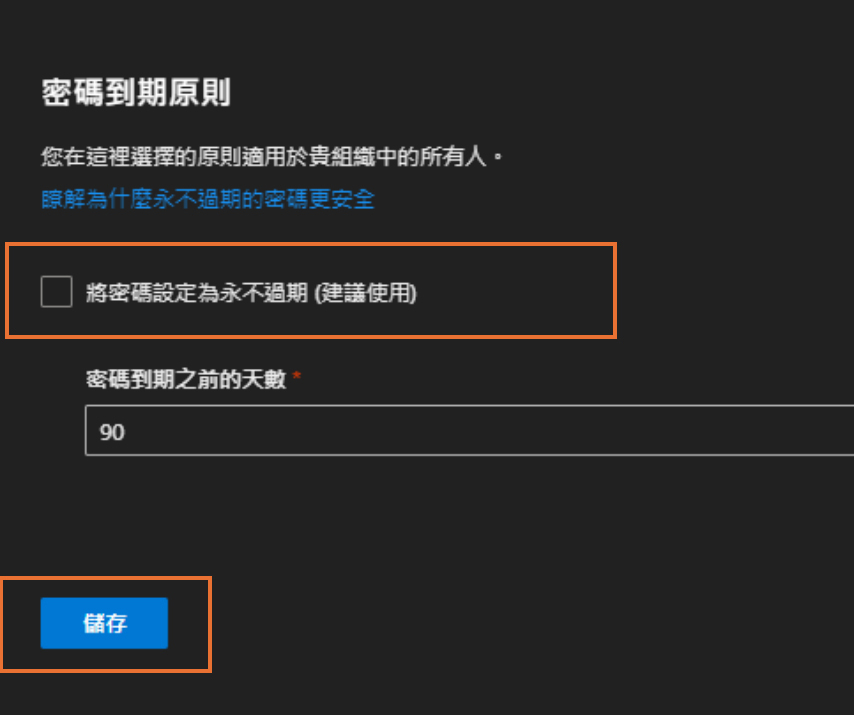
Microsoft Windows 11 GGWA 雲端解決方案提供者 (CSP) 的推出 自 2022 年 5 月 1 日起,Windows 11 GGWA 已納入 CSP 計劃
1.什麼是GGWA?
GGWA (Get Genuine Windows Agreement,即合法化協議) 提供解決方案,協助客戶將非正版 Windows 作業系統以優惠價格,一次取得所有電腦的 Windows 11 Professional 完整授權,不但讓您將電腦輕鬆升級、舊機重獲新生,企業也能遠離非法風險。轉為正版。
2.誰需要購買 GGWA 授權?
- 安裝盜版授權金鑰。
- 從不明或仿冒來源下載了 Windows 軟體。
- 購買了無預裝操作系統的電腦。
3.購買GGWA的好處?
- 單一序號管理,輕鬆擁有正版授權,遠離非法風險
- 彈性運用可降級使用Windows 10 專業版
- 以優惠價格取得正版授權
- 馬上升級最新Windows 11專業版
4.GGWA可以降版使用嗎?
可以,就像其他的大量授權合約一樣,GGWA 有降級權,客戶可以降至先前版本(WIN10)。
5.需要重新安裝或啟動嗎?
情形分兩種:
- 如果客戶正使用非正版軟體,應該重新安裝正版。可以上微軟授權網站下載安裝程式及獲得授權金鑰。
- 如果客戶已經使用正版,他們不需要啟動或安裝。這種情形通常發生在客戶誤用授權(例如:客戶用大量授權合約在新電腦上安裝 Windows升級版,缺乏底層的 OS 授權)
6.全新空機可不可以買大量授權/GGWA (Get Genuine Windows Agreement)?
可以,全新空機不得購買 GGWA,GGWA 方案僅限舊機授權。
7.GGWA 是否支持多台電腦合法化?
是的,但每台電腦需單獨購買 GGWA 授權
8.未合法化非正版 Windows 會有什麼後果?
您可能面臨安全漏洞,且無法獲得 Microsoft 的更新與支援。
9.是否可以使用 Windows GGWA (Get Genuine Windows Agreement)正版套件安裝於「新」的 PC/NB 之上,省略購買 Windows OEM 版?
不行,GGWA 正版套件是提供舊機合法的方案,因此 GGWA 授權必須跟著初次安裝的電腦,當舊機淘汰時,GGWA 也同樣要淘汰。
10.我可以取消 GGWA 合約嗎?
GGWA 為舊機合法專案,賦予客戶完整的 Windows 作業系統授權,不允許退款或退單,所以一旦成立合約,即無法取消。
11.甚麼時候該買 GGWA?甚麼時候該買 Windows 升級版?這兩種授權跟 Windows 隨機版在使用上有甚麼不同的規範?
| 授權方式 | Windows 隨機版 (完整版授權) |
GGWA 舊機合法專案 (完整版授權)型 |
Windows 11 Pro Upgrade (升級版授權) |
|---|---|---|---|
| 產品名稱 | Windows RT Windows 8 Windows 8 專業版 Windows 8.1 Windows 8.1 專業版 Windows 10 專業版 |
Windows 11 專業版 | Windows 11 專業版 |
| 購買時機 | 選購品牌電腦時,預先搭載在機器內 自行組裝電腦時,與機器一起購買 |
當初購買電腦時,未附任何作業系統, 想要補買授權 企業隨機版序號遺失Server 無法啟動 AD 服務 |
已擁有舊版Windows完整版授權的電腦, 想升級到 Windows 11 想使用ghost image大量部屬Windows, 或單一金鑰管理企業內部電腦 |
| 降級使用權 | 只有專業版可以降兩級 (Windows 10 專業版可以降級使用 Windows 8.1 專業版或7專業版), 其他版本不得降級,例如:家用版 |
可以降級使用任一先前版本, 包括Windows XP 專業版 |
可以降級使用任一先前版本, 包括Windows XP 專業版 |
| 授權移轉 | 不得將 Windows 桌面系統從授權裝置移動至另一個裝置,但在軟體保證 (SA) 範圍允許重新指定至替代裝置,不過前提是必須從前一個裝置移除任何相關的桌面作業系統升級 | ||
12. 如何購買 GGWA 授權??
如需任何協助或了解更多資訊,請來信 CSP.TWN@acer.com,或撥打 M365客服專線 0800-258-222/(02)-2696-0099,將由專人盡速與您聯繫。